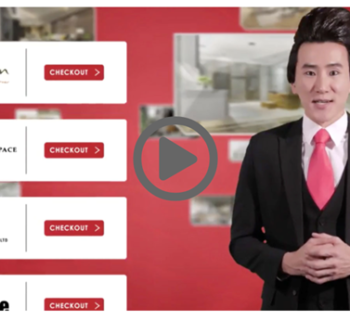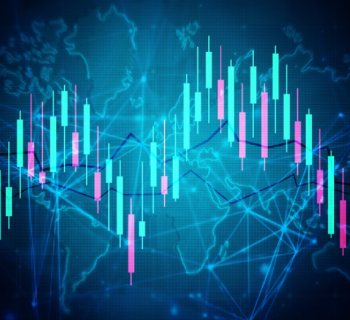Figure out how to alter like a star with the native altering instruments incorporated with Photos for macOS.
Photographs accompany each Mac and give incredible, simple to-utilize altering instruments alongside photograph association and sharing highlights. Use Photos to consummate your pictures, and don't be reluctant to investigate the majority of the devices — if you don't care for a change you made, you can return to the first photograph whenever. To use macs built-in image editor: https://skylum.com/blog/how-to-use-macs-built-in-image-editor
Before You Start
Update the product on your Mac to ensure that you're utilizing the most recent variant of macOS.
To guarantee that the majority of your photographs are accessible for altering, turn on iCloud Photos on your Mac and your different gadgets.
iCloud Photos keeps your photographs sorted out and state-of-the-art wherever that you use it. So any alters that you make on your Mac show up on your different gadgets as well.
Begin
To open a photograph in Edit see, double tap a photo in your library; at that point click Edit in the toolbar. You can likewise choose a picture and press Command-Return to open a photograph in Edit see. Snap a tab amidst the toolbar to select from the three gatherings of altering devices: Adjust, Filters, and Crop.
The toolbar likewise has tools for altering with expansions and rapidly pivoting or upgrading your photograph.
While you alter, you can utilize the slider on the toolbar's left side to focus in on your photograph for more prominent detail. When you wrap up your changes, click Done.
Modify
Utilize the useful assets in Adjust to tweak your photograph's light, shading, sharpness, and then some. Use sliders or the Auto catch to change your photo effectively — or plunge further with point by point controls.
Snap the triangle by each Adjust device's name to demonstrate its controls. A few instruments permit significantly progressively nitty-gritty changes; click the triangle alongside Options to see everything the tool offers.
You can flip only changes on and off by tapping the blue circle that shows up by each instrument when it's extended or when drift your pointer over it.
If you need to apply the modifications you make starting with one photograph then onto the next, simply reorder them. Open the picture that has the changes that you need, click Edit, and pick Image > Copy Adjustments. At that point open the photograph you need to apply the alters too, click Edit, and select Image > Paste Adjustments.
Filters
The nine channels in Photos copy three exemplary photography styles — striking, sensational, and highly contrasting — and are advanced to upgrade your picture while keeping skin tones regular.
Pick Vivid, Vivid Warm, or Vivid Cool to upgrade the energy of your pictures; Dramatic, Dramatic Warm, or Dramatic Cool to include differentiation; or Mono, Silvertone, or Noir for excellent high contrast.
Crop
Fix your photograph, improve its arrangement, or dispose of parts that you don't need.
Drag the choice square shape by its edges or corners. When you let go of the choice square shape, your trimmed photograph shows up. Utilize the numbered dial to one side of your picture to fix it. As you move the dial, a network shows up on your photograph to assist you with an arrangement.